In der BYOD-Welt muss ein Datei-Transfer zwischen verschiedenen Betriebssystemen erst einmal kommuniziert werden. Ein Versand per Mail oder WhatsApp ist oft eine Notlösung, ein Verlust an Auflösung bei Fotos oder ein überlastetes Postfach sind dabei oft störende Einschränkungen.
Damit ein drahtloser Datei-Transfer reibungslos, in optimaler Qualität und möglichst einfach vonstatten geht, sind hier die entsprechenden Lösungen für die beteiligten Betriebssysteme aufgelistet.
Voraussetzungen für einen drahtlosen Datei-Transfer:
Beide Geräte müssen sich im selben WLAN befinden und Bluetooth muss aktiviert sein.
iOS <> Windows 10
Mit der App Documents von Readdle kann der Austausch stattfinden. In der App auf Dienste >> Wi-Fi Transfer gehen und auf dem PC die Seite docstransfer.com öffnen. Dann mit dem iPhone auf der Seite den QR-Code scannen und auf die Herstellung der Verbindung warten. Fotos können auf dem iPhone in der App documents gesucht werden, evtl. müssen sie zuvor als Kopie in den Ordner Dokumente gelegt werden: Fotoalben >> Alle Fotos >> Bearbeiten >> Fotos auswählen >> Kopieren >> Dokumente. Die App bietet nur Dateien zum Transfer an, die sich in ihrem Zugriff befinden. Es können vom PC aus auch Fotos bzw. Dateien auf dem iPhone gelöscht oder hoch geladen werden.
Mit der App Filedrop (iOS: 3,49 €) können vergleichbar mit Airdrop Dateien zwischen iPhone und Windows ausgetauscht werden. Dafür muss die kostenlose Filedrop Version auf dem Windows PC installiert sein: filedropme.com
iOS <> iOS
Über das vorinstallierte Airdrop können schnell und einfach Dateien ausgetauscht werden: Einstellungen >> Allgemein >> AirDrop >> „Für jeden“.
Danach kann z.B. im Fotoalbum ein Foto ausgewählt werden, nach einem Tipp auf das Sharing Icon erscheint dann der mögliche AirDrop Empfänger, den man auswählt.
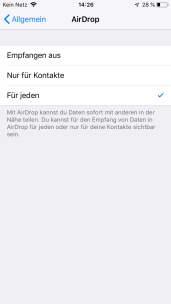
iOS <> macOS
Über das vorinstallierte Airdrop können schnell und einfach Dateien ausgetauscht werden.
iOS: Einstellungen >> Allgemein >> AirDrop >> „Für jeden“.
Danach kann z.B. im Fotoalbum ein Foto ausgewählt werden, nach einem Tipp auf das Sharing Icon erscheint dann der mögliche AirDrop Empfänger, den man auswählt.
macOS: Über den Finder erreicht man in dessen linkem Fenster „AirDrop“. Dort muss dann noch aktiviert werden, dass z.B. für Jeden sichtbar ist.
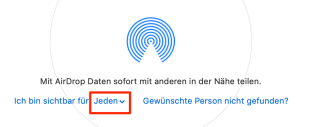
android <> iOS
Mit der kostenlosen App FileDrop aus dem Google Play Store kann eine drahtlose Verbindung zum iOS Gerät hergestellt werden. Dafür muss die für iOS kostenpflichtige (3,49 €) Filedrop Version auch auf dem iOS Gerät installiert sein: filedropme.com
android <> Windows 10
Mit der kostenlosen App AirMore aus dem Google Play Store kann eine Verbindung zum PC hergestellt werden. Dafür wird zunächst im Browser auf dem Windows PC folgende Adresse aufgerufen: http://web.airmore.com
Auf der Seite erscheint ein QR-Code. Dieser wird mit der installierten App AirMore auf dem Smartphone eingelesen. Anschließend lassen sich darüber Dateien austauschen.
Mit der kostenlosen App FileDrop aus dem Google Play Store kann eine drahtlose Verbindung zum Windows PC hergestellt werden. Dafür muss die kostenlose Filedrop Version auf dem Windows PC installiert sein: filedropme.com
android <> macOS
Mit der kostenlosen App FileDrop aus dem Google Play Store kann eine drahtlose Verbindung zum iOS Gerät hergestellt werden. Dafür muss die für iOS kostenpflichtige (3,49 €) Filedrop Version auch auf dem iOS Gerät installiert sein: filedropme.com
android <> android
Mit der kostenlosen App FileDrop aus dem Google Play Store kann eine drahtlose Verbindung zum iOS Gerät hergestellt werden: filedropme.com
Cloud-Dienste
wie Dropbox, Google Drive, OneDrive bieten beste Voraussetzungen für einen Dateiaustausch – auch iCloud ist möglich. Etwas umständlich ist der Ablauf, da zumeist z.B. das Foto erst in den Cloud-Speicher hochgeladen werden muss, dann freigegeben und der Link z.B. per Mail versendet werden muss. Anschließend muss auf dem Ziel-Gerät der Link aufgerufen und die Datei geladen werden. Bei diesem Prozess wird die Internetleitung genutzt, was evtl. durch Überlastung zu langen Transferzeiten führt. Die oben aufgeführten Lösungen vermeiden dies, da sie lokal im WLAN agieren.

Du muss angemeldet sein, um einen Kommentar zu veröffentlichen.